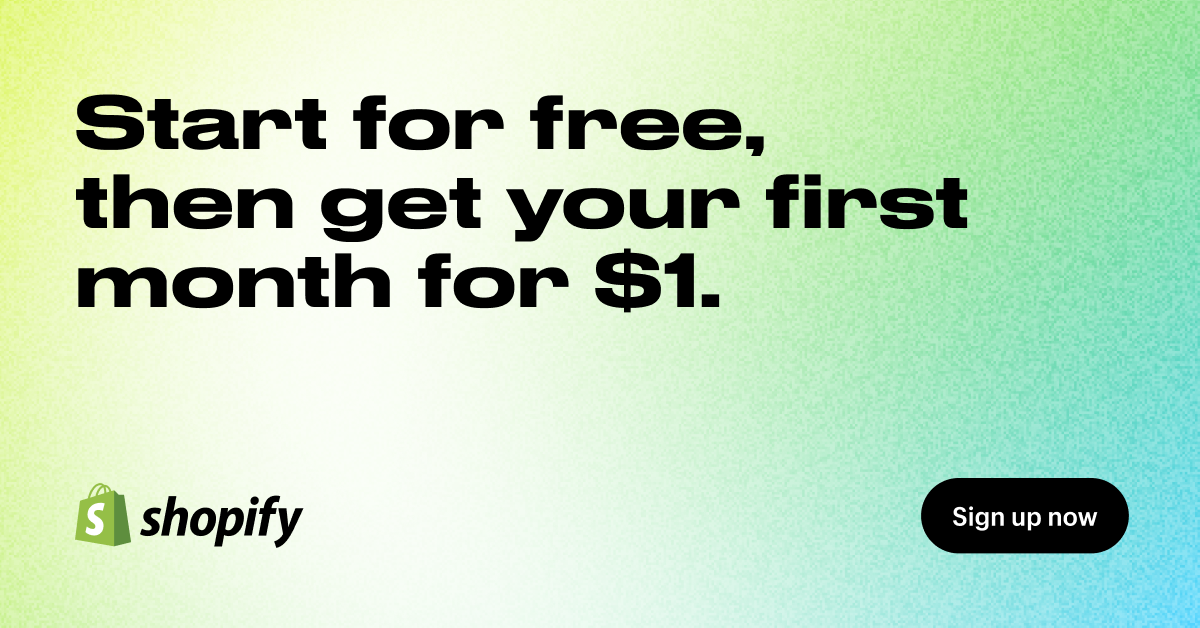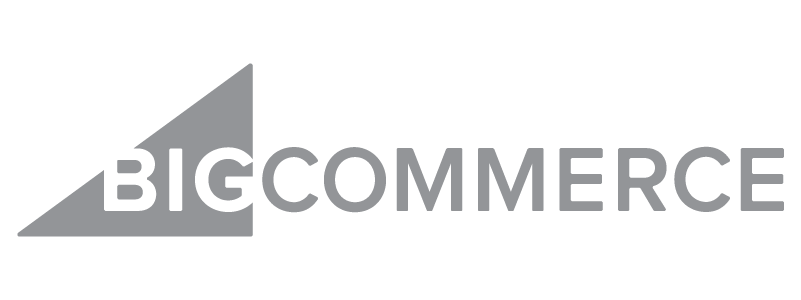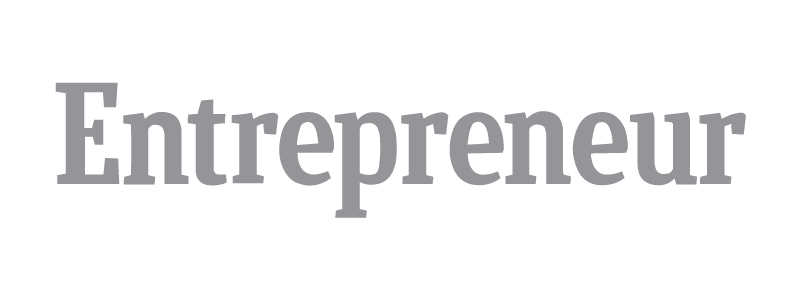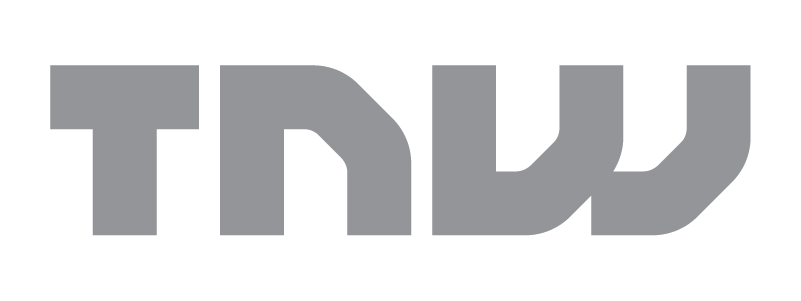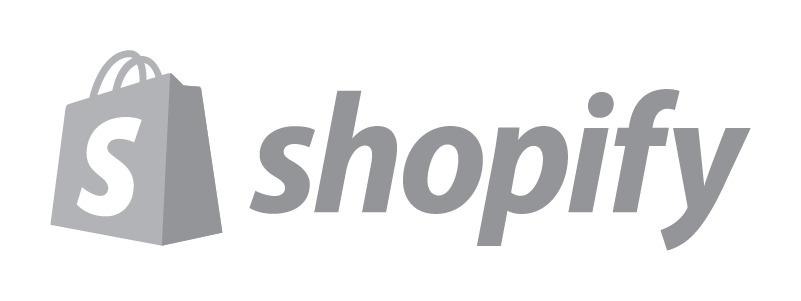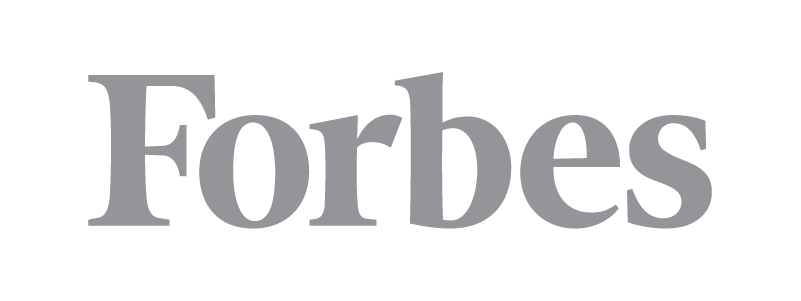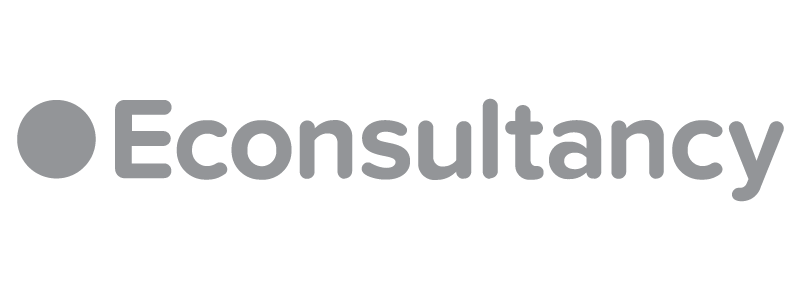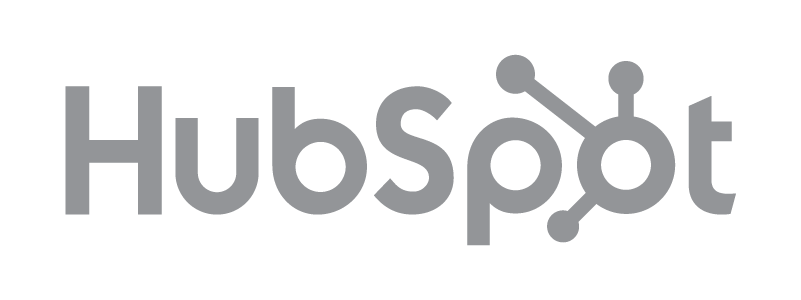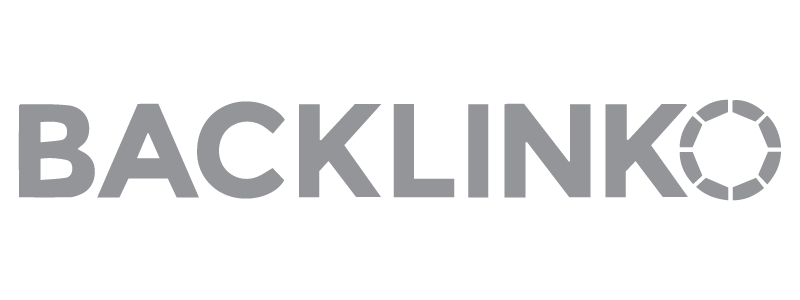So, you want to set up an online store to start making money with your own business.
The good news is, there are a variety of ecommerce platforms and website builders you can use to get the job done. One of my favorites is Shopify because it’s affordable, easy-to-use, and can be configured with a variety of drop shipped products, so you don’t need to carry any inventory.
I’ve created this Shopify Guide to show you how to use Shopify to build your store. It’s not as hard to set up a Shopify store as you may think, and in fact, you can get to selling in minutes! But, more than building the store itself, this guide also details creating a marketing strategy for your store, too. Why? Because that makes all the difference in your hustle and success.
Step One: Sign Up for Shopify
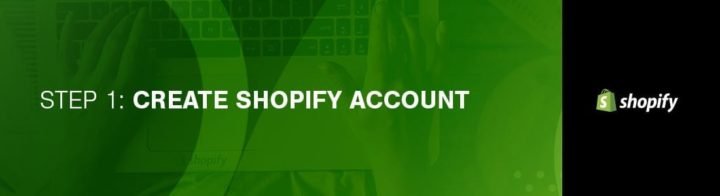
I think Shopify is the easiest ecommerce platform to set up and use. Why? Because it’s lightning-fast (check out my speed test here) and there are tons of integrations and apps to help you extend your shop’s capabilities.
Before you start setting up Shopify, it’s essential to check with your local and state government about any business licenses you may require. For most online sellers, this isn’t an issue, but licensing requirements vary based on location and the type of product or service sold.
Step One: Sign Up for Shopify
Visit Shopify.com to get started. Click the “Start free trial” button.
Fill in the information and click “Create your store.”
Follow the next steps, on-screen to finish the store creation process. Your store is now ready to customize.
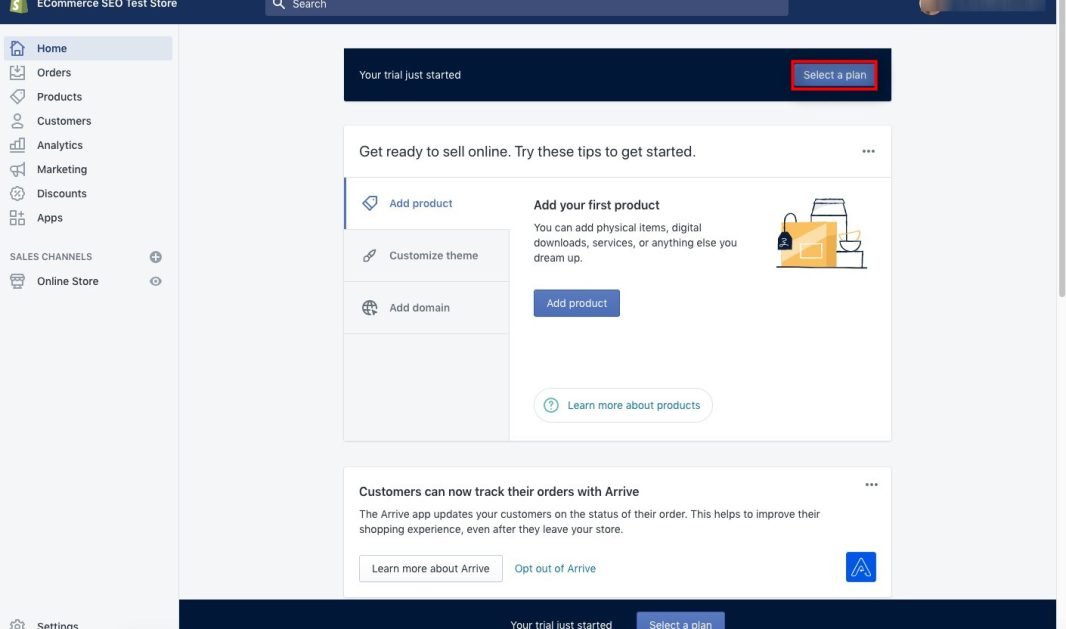
How much does it cost to set up Shopify?
There are three Shopify plans to choose from. You can sign up for a free 14-day trial of any of them. Press the “Select a Plan” option in the upper right-hand corner of the screen.
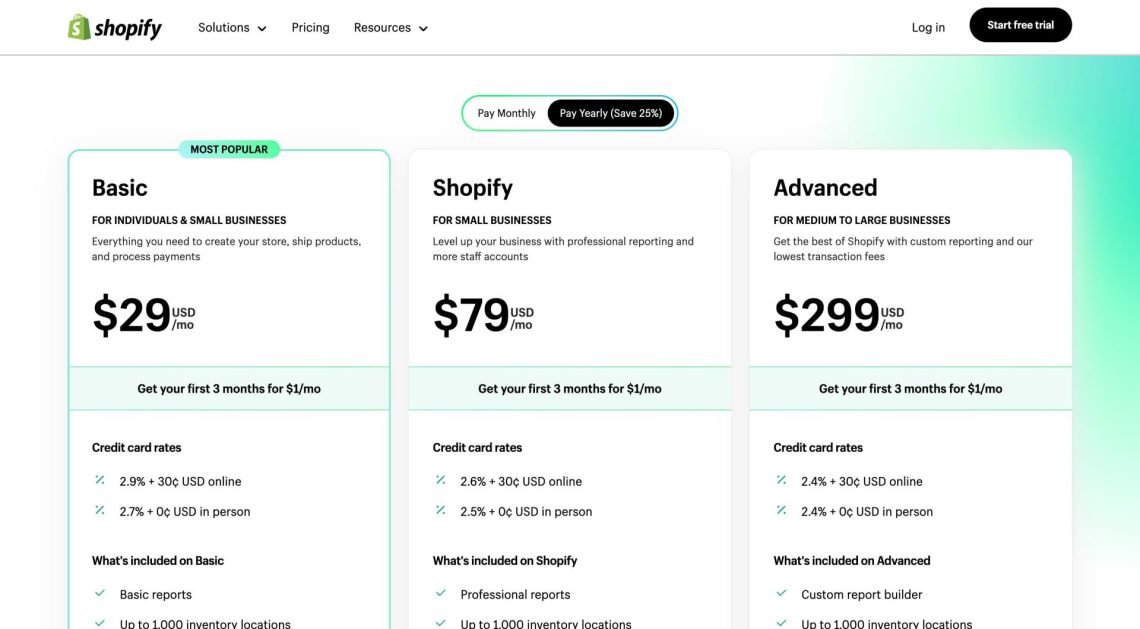
For most stores that are just getting started, the $29/month Basic Shopify plan is all you need.
Step Two: Set Up Your Online Store
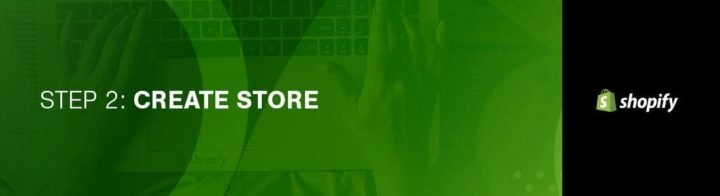
Your store admin screen is where you will customize your store, upload products, set up payments, and shipping options. It’s also where you’ll see your orders, customers, analytics, and other vital aspects of your store later.
Spend some time exploring all the areas of your store admin screen so you become familiar with all the options and what you can do.
- Home: This area provides information about your store’s recent activity, daily tasks, and steps you can take to build your business.
- Orders: Once a customer places an order through any of your active sales channels, you’ll find it here. You can also create orders manually and your admin to record orders you’ve made outside of the platform or to send your customer’s email invoices.
- Products: Here, you’ll find a list of all the goods, services, digital downloads, subscriptions, and gift cards you sell. You can add products to one or more of your sales channels.
- Customers: An essential part of your business lies in interacting with your customers. Each time a new customer places an order with your store, their name and other details are added to your customer list. You can review all of your customers and manage their information from this area.
- Analytics: Your Shopify store comes with many analytics and reports to help you learn about your sales and customers in detail. The type of analytics and reports you have access to depend on which Shopify plan and you subscribe to. It’s also possible to use third-party analytics services such as Google Analytics to get more information about your business.
- Marketing: The marketing page in your Shopify admin allows you to create and manage marketing activities for promotions and create automation to help convert visitors to customers regularly.
- Discounts: And the discount section of the Shopify admin, you create discount codes, set sale prices for individual items in your catalog, or set up automatic discounts. You can develop codes based on a dollar value discount, a free shipping discount, or a percentage discount. Customers can enter the discount codes online during checkout.
- Apps: Apps are available to integrate your Shopify store with other products and services and to add functionality to your store. For instance, you can use upselling/cross-selling apps to alert customers to other items in your store they may be interested in. You can also install ecommerce fraud prevention apps to complement Shopify’s machine learning to reduce the number of chargebacks you deal with. To learn more about what apps can do for your shop, check out the Shopify app store.
- Sales Channels: Sales channels represent different marketplaces where you sell your goods and services. You can use the Shopify platform to sell your products on Facebook, Amazon, Instagram, Pinterest, Facebook messenger, and even using a buy button. Connecting each of your sales channels to Shopify ensures that you can keep track of your orders, products, and customers in a single place. After you add a sales channel, it will be listed in this area for easier management.
If you login to your store from the Shopify app on your phone, you’ll only be able to see the store’s recent activity, make updates to your store catalog, and manage your orders and even change your store name.
Step Three: Choose Your Shopify Store’s Design

Shopify has an official theme store, so when you opt for one of these, those themes will be guaranteed with full support from the designers.
All themes can be modified to your liking without needing to know or understand code, but what you can do without code is limited to basic updates. The basics include things like changing your logo and colors and fonts. Investing in a premium design gives you even more customization options, but you can build a stunning site using a free design, too. I’ll address those changes in a bit.
If you want to make massive changes to a theme, there aren’t many limitations on what you can do by editing the HTML and CSS. If you’re going to make complex changes to the design or layout, you’ll need knowledge of Shopify’s coding language, Liquid. If you don’t have any coding experience, it’s okay because Shopify has an international team of design agencies they refer to as Shopify experts. You can hire them to customize your site for you fully.
To find the layout and design that meets your needs, it’s a good idea to:
1. Take a look at the Theme Store
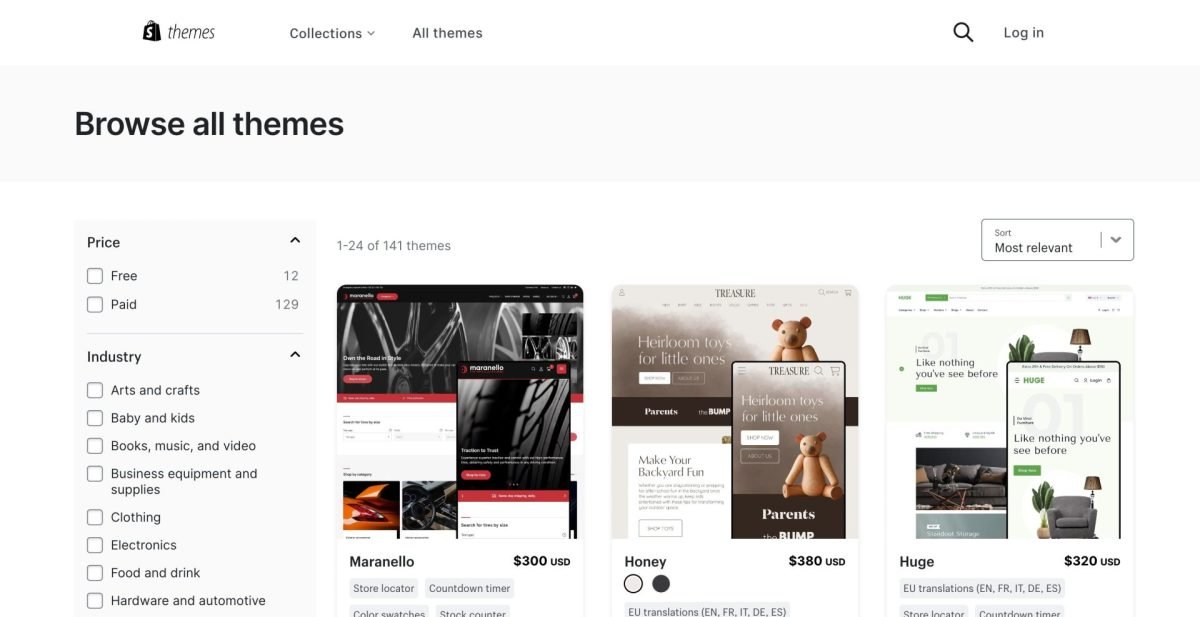
Log in to Shopify and visit the theme store. You’ll find more than 70 theme variations choose from including free ones.
You can also find a variety of Shopify themes on other marketplaces such as TemplateMonster and Themeforest.
Choose your category and Features to select your theme. You can filter by paid or free, features, and by industry. You can also sort the themes by most recent, popularity, and by price.
2. Check Reviews and Functionality
After you find the one you are interested in, click on the sample image. You’ll be able to see more information about it, such as its features and whether it is responsive or mobile-ready. Take time to read reviews about what other people who use the theme think of it.
3. Take a Look at the Preview
Click the “View Demo” below the green “Preview Theme in Your Store” button. This lets you see what the design looks like before you activate it on your store. If you find the theme comes in a variety of styles, you can take a look at those demos as well.
4. Get the Theme
After you find a design you like, click the green button. Shopify will ask you to confirm the theme installation. Click “Publish as my Shop’s Theme.”
If you change your mind later, that’s fine – it’s easy to switch from one design to another.
Once it is installed, Shopify lets you know and provides the option to go to your theme manager.
There, you will see both published and unpublished themes. The published one is the one you installed or activated most recently, and unpublished are ones you’ve had previously installed.
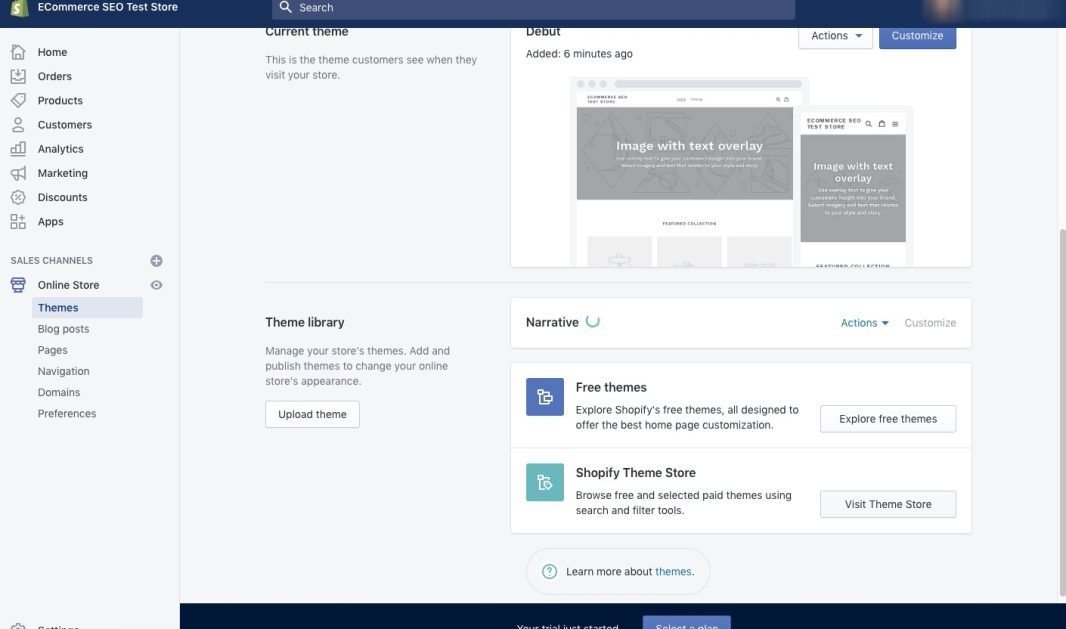
Step Four: Edit Your Shopify Settings
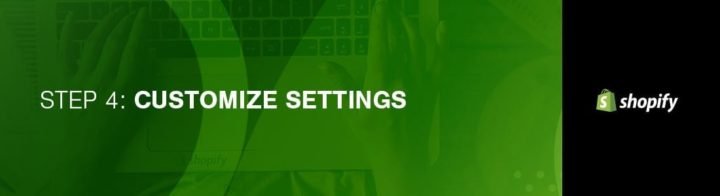
Most of the Shopify themes make it easy for you to DIY simple changes to change what the storefront looks like, so you don’t have to worry about your store looking like thousands of others that choose to use the same theme.
From your admin screen, select “Themes” from the menu on the left. You’ll see your live theme in a box at the top, and you’ll see two buttons at the top right corner of that box. The first one, the three dots, gives you the chance to change some basic settings, such as making a duplicate of the theme. I recommend you take the time to do this in case you make changes you don’t like – you can quickly and easily delete the duplicate and start over.
The “Customize Theme” button takes you to another page that allows you to control all the basic functionality of your store. Take time to go through all the settings and test all the features so you know what your site can do.
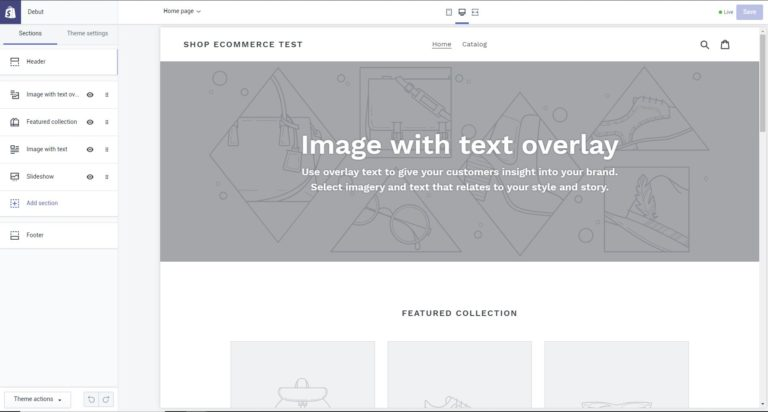
The most common Shopify Theme features include:
- Color schemes
- Font choices
- Adding your logo
- Adding images to a slider on the homepage
- Add related items to product pages
- Setting the number of items that appear in each line of the collection pages
Some available themes also make it possible to reposition elements, such as the area of the page where you want to show product images. You can also decide whether you want to display social share buttons.
Step Five: Add Products
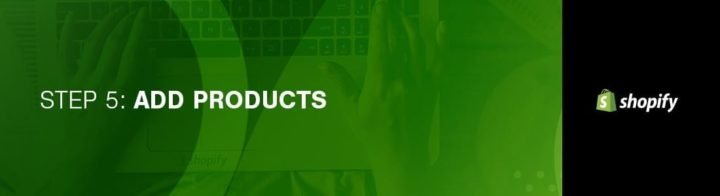
On the left-hand navigation bar, select “Products.” In the middle of the page, you should see a blue “Add a Product” button. On the following screen, add as much as detail as you need to about your product. Pay special attention to the areas that will help with search engine optimization, such as the name, product description, and URL. The more details you add, the better informed your customers would be.
Upload your product images. After the photos upload, it’s possible to rearrange them however you need to, so you don’t have to worry about the order you upload them in.
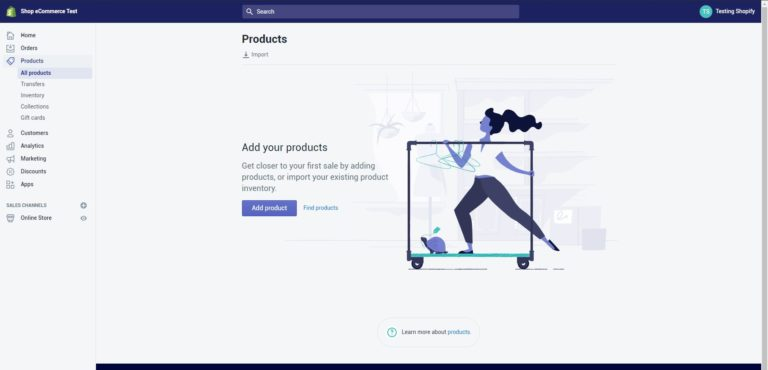
When it comes to your images, they can make or break a sale. Make sure you keep all images the same dimensions, so your store has a clean aesthetic unless you want to make your collections pages look like a Pinterest board. When you choose product images, take photos from a variety of angles, and be sure to highlight any unique or unusual features using closeups.
When you’re adding items from drop shipping services that integrate with Shopify, like Spocket, you can choose the stock photos that are included with the product.
After you’ve filled everything out, click the “Save product” in either the top or bottom right corner of the screen.
Create Your Collections
Collections are groups of items you’re selling that have common features or make sense to sell together. These collections should be based on what your customers may be looking for when they visit your shop. For instance, your customers may be shopping for:
- Seasonal products
- Items on sale
- Items in a specific color or size
- Items of a particular type or category
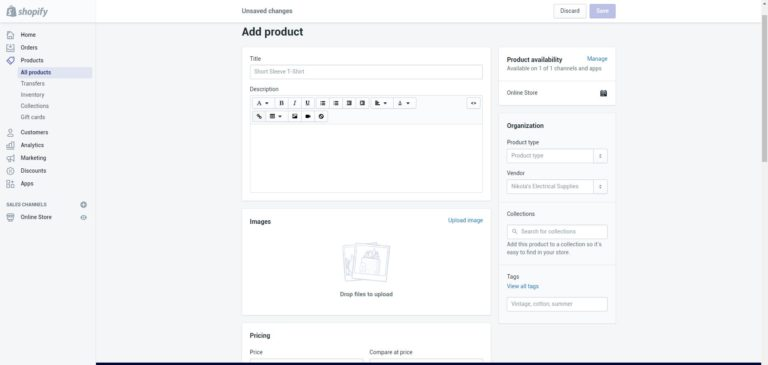
You can display your products in any number of collections. Generally speaking, you show your collections on your homepage and in the navigation bar so that customers can easily find what they are looking for without having to click through the entire catalog.
When you add a new collection, you choose how products should be added to it. You can choose to manually add and remove products individually. Or, you can set up selection conditions that will automatically include products that meet specific criteria.
Inventory Management
Inventory refers to the amount of a particular item that is available for sale. Using inventory tracking can help you avoid selling products that you no longer having suck and let you know when it’s time to order more.
In the Inventory area of the “Products” section of the admin panel, you’ll be able to set up inventory tracking, view and adjust your inventory counts, and more. You’ll also be able to view the history of adjustments for products and variants who’s inventory your tracking with Shopify.
You can import or export inventory with a CSV file, hide out-of-stock products, transfer from suppliers, and transfer between locations. Use the Shopify App Store to find ways to streamline your inventory management and get direct notifications of low stock levels. or you can use the standalone inventory management softwares available. Check out this article for free inventory management app.
Dropshipping
Dropshipping often means that products can take a while to get to your customers. To avoid upsetting your customers with slow shipping, you can use a service like Shipbob to offer two-day shipping. The pricing varies depending on a variety of factors. To get started with Shipbob, request a quote from one of their fulfillment experts.
Step Six: Finalize Your Marketing Plan

It’s a huge mistake to launch your store without a Shopify marketing plan in place. At the very least, you need email marketing and automation on your side. Most people just set up their products and that’s it. If it were that simple, we’d all be rich, but that approach won’t cut it.
When appropriately used, emails will help you convert more traffic into customers. There are several follow-up emails you should be sending. These include discovery emails, incentive emails, and post-purchase emails, for instance. There’s a full list here that you can check out for more ideas.
With an email automation system like Klaviyo, you’ll be able to automate:
- Lead magnet delivery: a coupon, offer, or ebook.
- Pre-purchase welcome: Thank people for joining your email list and becoming part of your community. Let them know you’re happy they’re here, even before they’ve made a purchase.
- Post-purchase automation: order confirmation, shipment tracking, personalized product recommendations, discount offers to encourage repeat sales
- Abandoned cart emails: Did someone fill their shopping cart with a few things but never finish the checkout and finalize the order? It happens a lot – but that doesn’t mean you’ve lost the sale. Sending them a follow-up email to tell them that they left items in their cart can remind them to go back and finish the checkout process. You may even offer a small discount for completing the order within a certain time to sweeten the deal.
- Offer abandonment emails: Did someone click through to an offer you emailed them, but not do anything about it? Follow up much the same way you would with the abandoned cart email, sweetening the deal a bit more.
Beyond email marketing, use social media to help market your store. You can integrate Instagram and Facebook.
There is a Shopify app store that makes it easy to add features to help you market your store while improving the customer experience. For instance, the Automatic Discount app allows you to apply a specific discount that is customer-specific with email contacts or event-specific.
Consider using live chat with your customers to engage shoppers while they’re actively visiting your site.
Find ways to reward your most loyal customers. There are many gift card, loyalty, and rewards apps on the Shopify app store to show a little extra love to your top customers.
Add Google Shopping feed to use Google Shopping to bring in more customers. It costs $4.99/month for up to 500 products, so a single sale should cover your investment cost.
Remember to pay attention to your store and email marketing analytics so you can use the information to make data-driven decisions about where to go next. If the data shows you’re getting lots of sales on a certain item or type of item, add more of those kinds of things to your store. Run promotions to highlight similar products or services to boost sales.
Step Seven: Test Launch Your Store
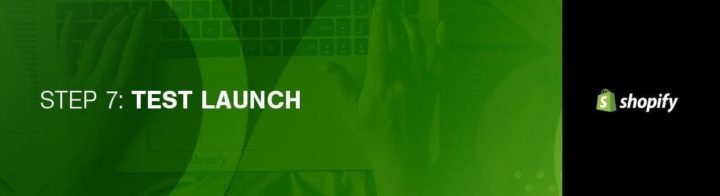
At this point, you’re almost ready to launch your store, but before you do, take a look at this Shopify checklist to make sure you’re ready.
General Tasks
Before your site goes live, take care of some extra details about your company, how you plan to deliver products, and pay taxes.
Check to make sure you’ve filled out all your business information in the bottom left settings area. Take advantage of the Google Analytics feature so you can learn more about your store visitors and what they are doing while on your site.
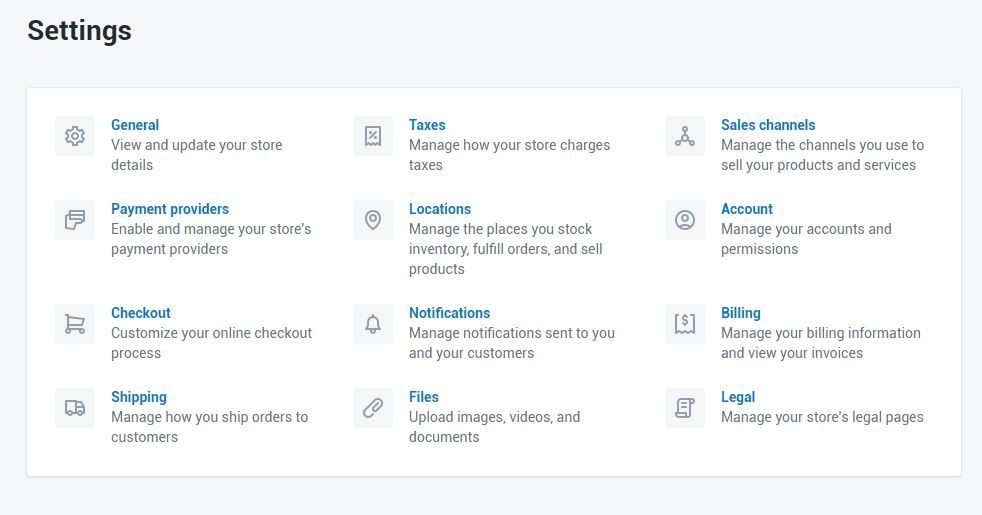
Payment Gateways
The payment gateway is what allows you to take payment from your customers through your website. The price and commission rate is essential, but it’s also necessary to see the features they offer since not all payment gateways are created equally.
When choosing the right payment gateway option for you, take a look at the transaction face, card types, and off-site check out options.
When you make a payment, some gateways keep a percentage or a flat fee, or sometimes both, in exchange for letting you use their service. Compare this based on what your anticipated sales are.
It’s important to know what types of cards your payment gateway accepts. All of them will accept Mastercard and Visa while the majority of them accept American Express, and only some accept Discover. PayPal is also becoming a popular option for online payments.
Some payment gateways will take their payment on their servers with their form. The customer is asked to navigate away from your check out and pay on the payment gateway’s form. Then they are redirected to your confirmation page once the payment is successful. This approach allows you to have more control over your checkout process.
Shopify doesn’t let you customize check out other than with CSS, but off-site check out allows you to circumvent these limitations.
Remember, payment gateway transaction fees are added on top of Shopify transaction fees. Stores based in the United States and the United Kingdom can use Shopify Payments. Depending on the Shopify plan you choose, you can save on these extra costs.
The basic plan charges a 2.4% + $0.20 per transaction while the professional plan charges 2.1% + $0.20 per sale and the unlimited plan charges 1.8% + $0.20 per transaction. Determining which one is the best deal for you depends on the number of transactions you make every month.
Taxes
- Navigate to the products page of your admin panel.
- Click on the name of any product.
- Scroll down to variance.
- If you need to charge taxes or require shipping, make sure the checkboxes next to those options are checked. Some stores do not need to charge taxes or shipping on products like digital goods. On the other hand, if you’re running a t-shirt store, you’ll likely need to charge both.
- If you plan to ship products to customers, enter the product’s weight in the appropriate field.
- Repeat as necessary for all products in your catalog.
Shipping
Shipping is tricky because if your rates are too narrow or you don’t provide customers with enough options, you may lose some sales. Shopify only calculates the shipping rate for your customers based on the rules you find on the shipping page of your admin.
To ensure you don’t lose sales, navigate to the shipping page from the settings of your store admin.
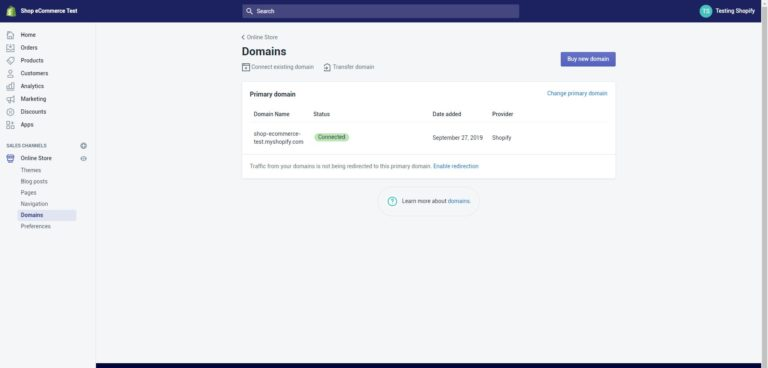
In the shipping rates section, see if you have a weight-based shipping rate and adjust it according to each catalog item’s specifications.
Testing the System
Once this has been set up, it’s time to test the system stimulating a transaction with Shopify Bogus Gateway.
From the store admin, click “Settings” then “Payments” and go to your payment settings.
If you already have a credit card gateway enabled, deactivate it before continuing by clicking edit, then disable, and then confirming the deactivation.
In the “Accept Credit Card” section, select a credit card gateway to open the drop-down menu. Scroll down to “other,” then click “Bogus Gateway.” Click either activate or reactivate if you’ve used the Bogus Gateway before.
Visit your storefront and place an order just as a customer would. At checkout, enter the following credit card details rather than genuine numbers:
- For the name on the card, enter Bogus Gateway
- Use “1” as the credit card number to simulate a successful transaction, “2” to simulate a failed transaction, and “3” to simulate an exception. This will generate a message indicating that an error has occurred with the provider.
- When it comes to the CVV, you can enter any three-digit number.
- And for the credit card’s expiration date, you can enter any date in the future.
You can also test a real payment gateway with a genuine transaction.
- Enable the payment gateway you want to test.
- Make a purchase from your store the same way a customer would, using real credit card details.
- Immediately cancel the order to refund yourself and avoid paying transaction fees.
- Log in to your payment gateway to ensure the funds went through.
This is free as long as you cancel and refund the order as soon as you place it. If your billing cycle hits after you place the test order before you cancel it, you’ll see the transaction fees appear on your bill. You can still cancel after paying your bill to Shopify, so you’ll receive the refund as a transaction credit on your account which you can then use to pay future transaction fees.
Step Eight: Add Your Domain Name
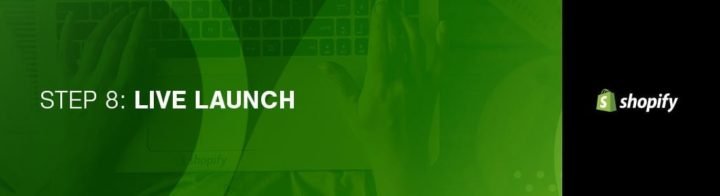
To push your site live, it needs a domain name. For this, you have two options.
- You can buy a domain from Shopify and they will handle adding it to your store automatically. This is the best option if you are in a hurry and don’t know anything about web hosting. You can expect to spend anywhere from $9 to $14 for the domain.
- The second option is to buy a domain from a third party vendor, such as NameCheap or GoDaddy. Domains start at around $10 a year. This is great if you already have a domain you want to use with the store, but you will have to redirect the DNS records on your own. It can feel like a bit of an undertaking if you’re not tech-savvy, but that’s why I’ve got the instructions here for you.
Add the Domain to your Shopify Account
In the Shopify admin, go to “Settings” and then “Domains” from the left navigation menu. Add the domain by clicking on the “add an existing domain” button.
Update DNS Records
Log in to your domain registrar, or the company where you purchased your domain.
Replace the app or main a record with the following IP address: 23.227.38.32
Add or replace the www CNAME with storename.myshopify.com, where “storename” represents the name of your store. It should be your store Shopify link without the HTTP. You can find this on the domains settings page.
Remove Storefront Passwords
If you don’t do this, no one will be able to access your site even when it’s live.
Set as Primary (If Relevant)
While you’re still in your online store > Domains menu, you can choose your main domain by using the drop-down menu at the top of the screen.
Make sure also to check the “Redirect all traffic to this domain” box. This ensures the traffic to all other domains will be directed to your primary domain, which is good for Shopify SEO.
Adding Other Domains
You can repeat the first steps with any other domain names you own. All domain names or redirect to the primary domain, which you can change at any time by using the “Set as primary” option next to each domain name. It’s worth noting that the number of domain names you own does not influence SEO. See our guide on transferring domains to Shopify.
Did This Shopify Tutorial Help You?
If you’ve managed to make it this far, you should now have a fully working online store and a basic marketing plan to go with it. Congratulations, you’re ready to make some money! Consider leaving a review for Shopify.